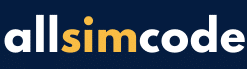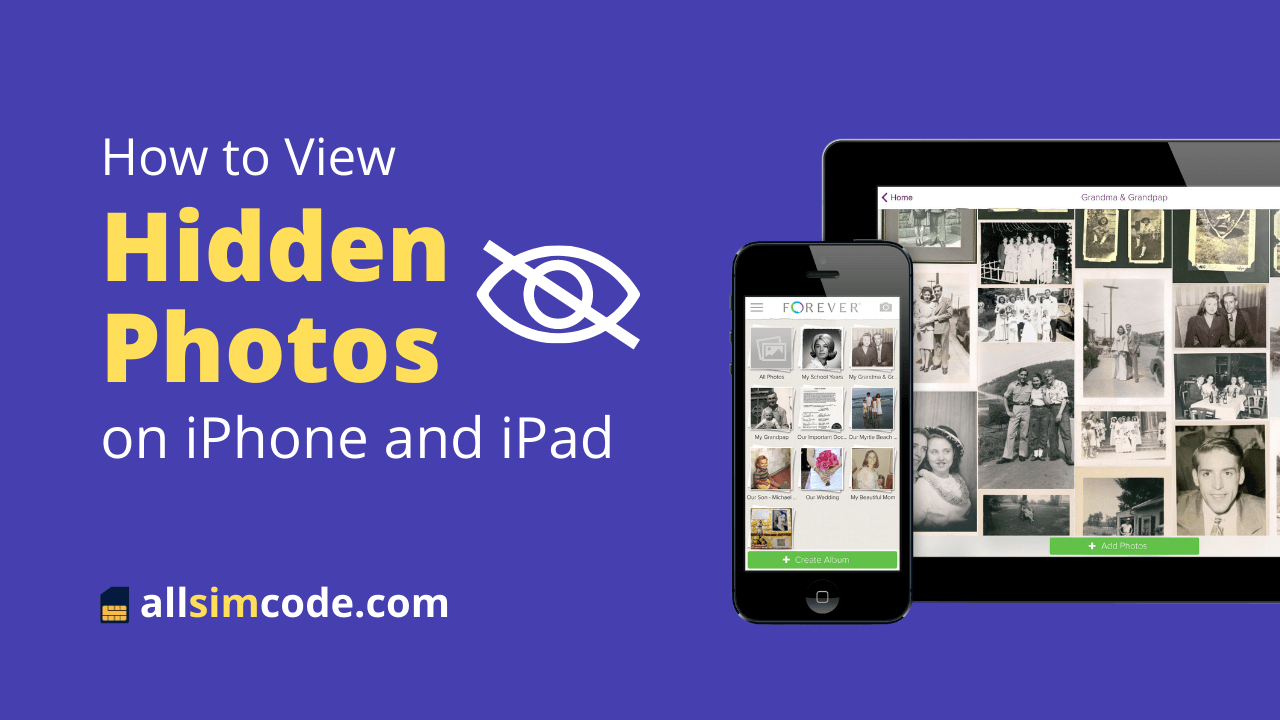If you don’t know how to view hidden photos on iPhone and iPad, then this article is for you. Our step-by-step guide will help you to see hidden images of any iPhone model. So, let’s start…
By hiding photos and videos, they are moved to the Hidden album, so they will not appear in your Library, other albums, or the Home Screen Photos widget.
With iOS 14, you can disable the Hidden album, which will permanently hide all your photos. The Hidden album can be turned back on whenever you want and photos and videos can be unhidden.
How to Hide Photos on iPhone or iPad?
If you want to hide your photos on your iPhone or iPad, follow these simple steps:
Step-1: Go to Photos and select the video or photo that you want to hide.
Step-2: Select Hide from the Share menu.
Step-3: You must ‘confirm’ that you want to hide the photo or video.
How to View Hidden Photos on iPhone?
To view hidden photos on iPhone, follow these steps:
Step-1: Navigate to the Albums section of Photos.
Step-2: Under Utilities, scroll down and tap Hidden.
Step-3: To unhide a photo or video, tap on it.
Step-4: To unhide, tap Share, then Unhide.
How to View Hidden Photos on iPad?
To view hidden photos on an iPad, follow these steps:
Step-1: Open Photos. To open the sidebar, tap the icon in the upper-left corner of the page.
Step-2: Find Hidden under Utilities by scrolling down.
Step-3: Unhide the photo or video that you want to view.
Step-4: Select the Share button, then select Unhide.
You may also like: How To Transfer Contacts From iPhone To Android Using Google Drive